В разделе сайта, названном БатрахоВикией легко создавать материалы, используя достаточно простой редактор. Этот раздел создан для совместной со студентами работы на сайте.
Чтобы получить право на редактирование этого раздела, нужно зарегистрироваться на сайте и попросить о предоставлении редакторских прав. При регистрации сайт попросит выбрать логин и пароль, а затем — распознать "капчу" (когда я зарегистрировал тестовый логин, у меня это получилось не с первого раза, но с третьей попытки все получилось. Затем зарегистрированный пользователь должен получить права редактора БатрахоВикии. Для этого надо написать письмо на мой электронный адрес — d.a.shabanov(собака)gmail.com, и написать мне свой логин и действительные имя-фамилию (чтоб я знал, кому из студентов начислять баллы за выполненную работу). Я открою доступ к редактированию БатрахоВикии. После этого, зайдя под своим логином, вы увидите возможность редактировать страницы, сделанные в Батраховикии. Кнопка "Правка" обведена на следующей картинке красной линией.
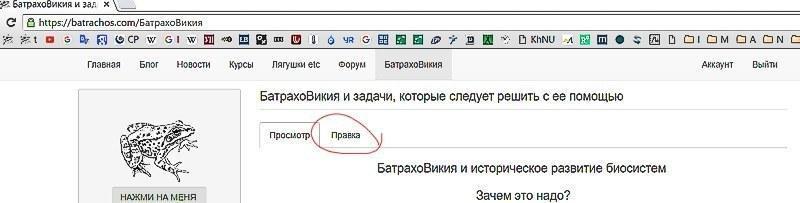
Работу по созданию своей страницы следует начинать с редактирования "чужой", уже имеющейся. Ее надо открыть, воспользовавшись кнопкой "Правка". Вы откроете интуитивно понятный редактор.
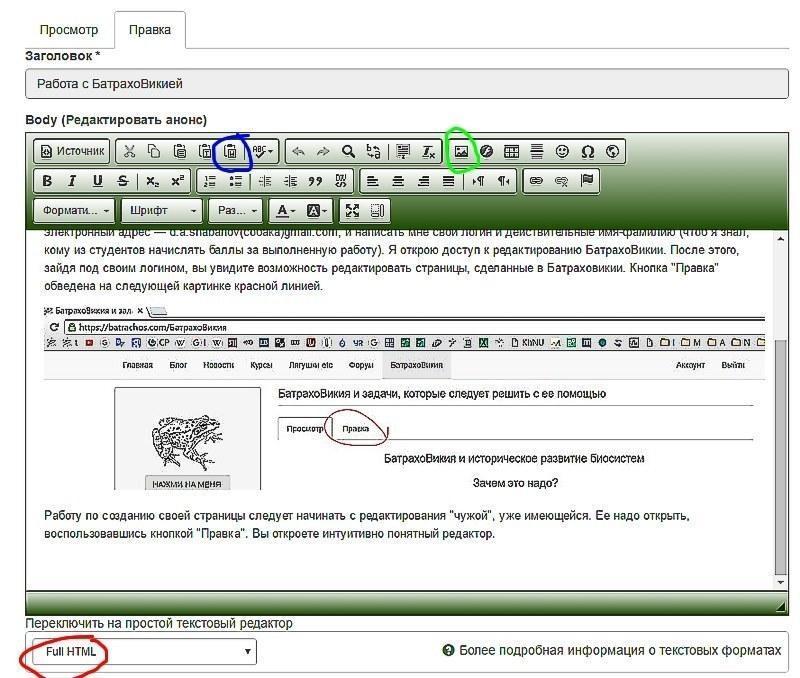
Вот примерно так будет выглядеть на вашем экране та страница, которую я сейчас редактирую.
Обратите внимание на три особенно важные для вас кнопки. Внизу находится переключатель режимов (он обведен красной линией). Поставьте Full HTML. Иногда бывает так, что, когда вы входите на страницу, вы видите, что там уже выбран Full HTML, но такой редактор, как на картинке выше, не загрузился. Если такое произойдет, надо выбрать какой-то иной режим, а потом — снова Full HTML.
Зеленым цветом на картинке обведена кнопка для вставки иллюстраций, синим — кнопка для вставки фрагментов из Microsoft Word.
Создание новой страницы
Чтобы создать новую страницу БатрахоВикии, надо на уже имеющейся странице сделать особую ссылку. В режиме редактирования эта ссылка выглядит так:

На сохраненной странице эта конструкция (две открывающие квадратные скобки; название новой страницы; вертикальная черта; название новой страницы; две закрывающие квадратные скобки) подсвечивается как ссылка: Ссылка на новую страницу .
Если вы щелкнете мышью на такую ссылку (на сохраненном или открытом из сети окне, не в режиме редактирования!), у вас откроется такое окно
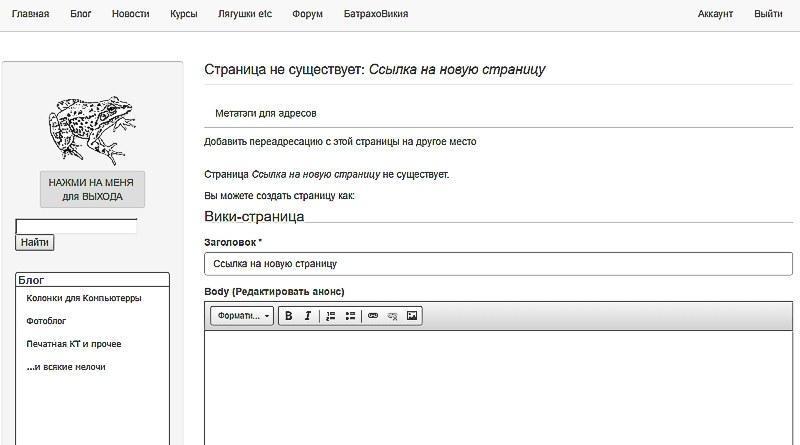
Теперь вы можете переключиться на режим Full HTML (с помощью переключателя, который находится ниже той части окна, которая отражена на картинке выше) и начать набирать текст и вставлять иллюстрации.
В левом нижнем углу на панели инструментов находится кнопка выбора стилей. Основному тексту желательно присвоить стиль "Обычное", а заголовкам — какой-то из стилей заголовков. Разберитесь, какая кнопка на панели инструментов какую функцию вызывает...
Вставка иллюстраций
Чтобы вставить иллюстрацию на вашу страницу, эту иллюстрацию надо тем или иным путем создать (или, например, найти в сети, скачать и сохранить на диск вашего компьютера). Чтобы вставить ее на страницу, надо сделать следующее. Нажимаете на кнопку "Изображение" (ту, которая на одной из иллюстраций выше была обведена зеленой линией). На рисунке внизу эта кнопка нажата, а под ней видна всплывающая подсказка (хинт).
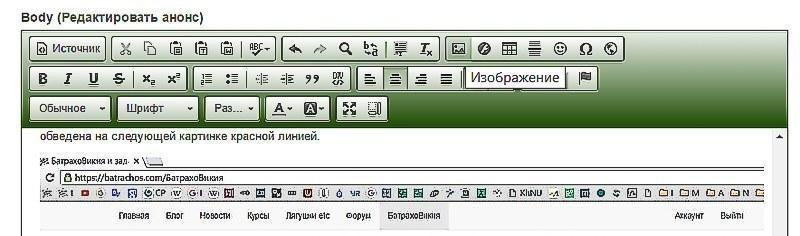
Появится окно выбора иллюстраций. Выберите на нем вариант "Выбор на сервере" (на картинке внизу под ним — всплывший хинт).
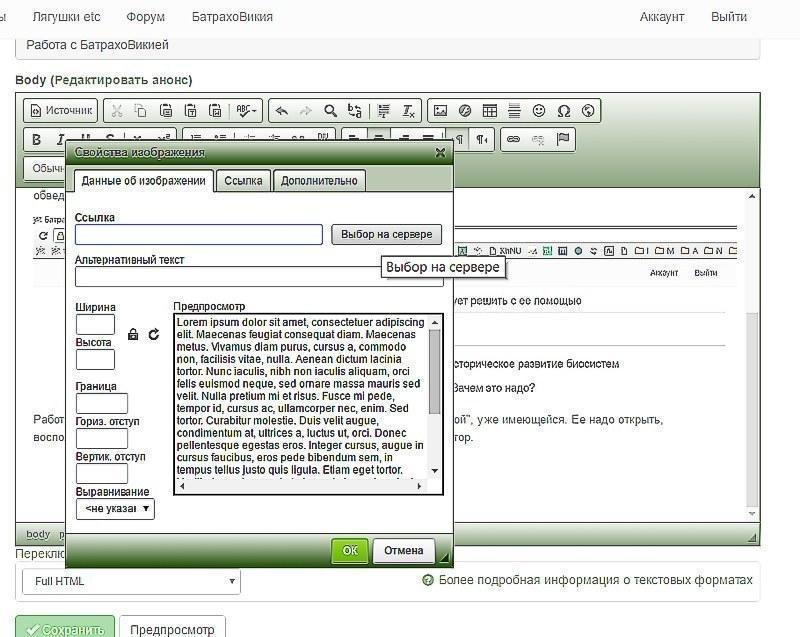
Вам надо будет указать директорию, из которой вы берете иллюстрацию (или в которую вы закачиваете свою картинку). Я прошу вас работать только с одной папкой на сайте — папкой BatrachoWikia, которая находится в директории pictures. На картинке внизу вы видите выбор директории pictures. Она может быть не видна в окне слева, и до нее надо докрутить (на картинке она вторая снизу).
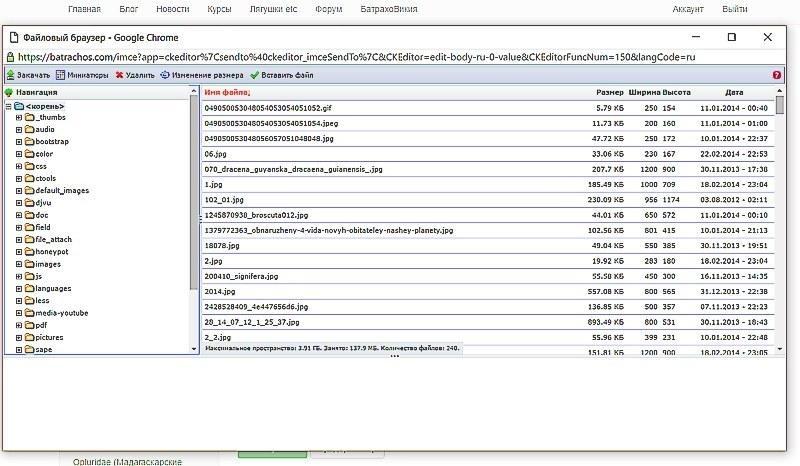
Переходите в папку pictures и выбираете директорию BatrachoWikia.
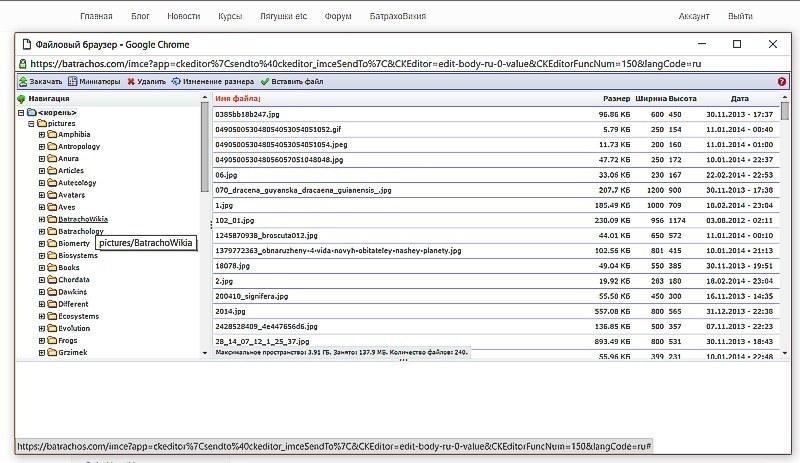
На следующей картинке — папка BatrachoWikia уже открыта. На иллюстрации в ней еще один файл, а когда ее откроете вы — файлов в ней будет уже больше.
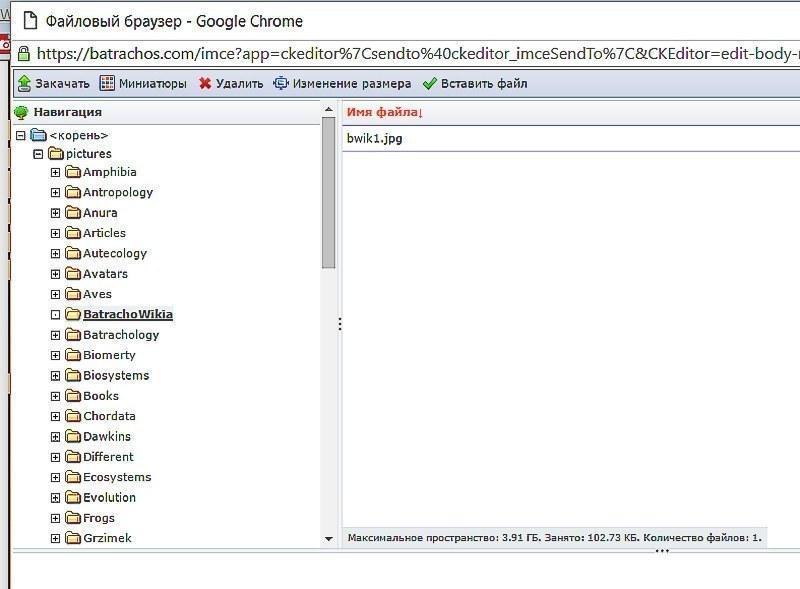
Вы можете выбрать один из имеющихся в этой папке файлов или закачать в нее новый, свой. Делается это с помощью кнопки "Закачать".
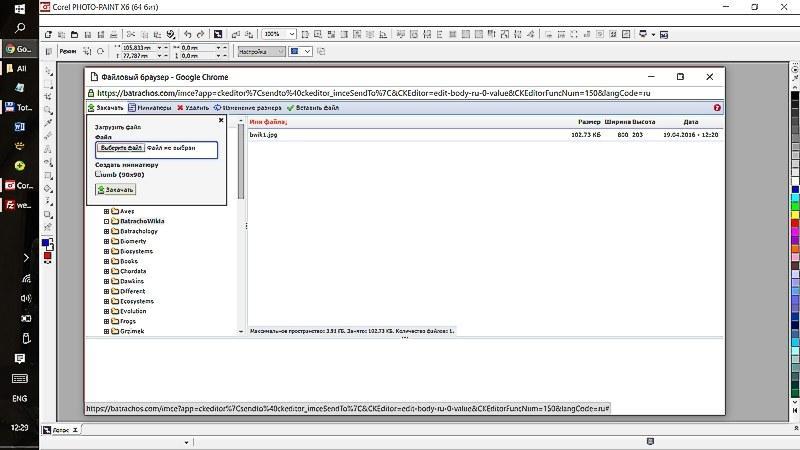
В диалоге, открытом с помощью этой кнопки, надо нажать кнопку "Выбрать файл", указать путь к нужному файлу на вашем диске и нажать справа внизу диалогового окна кнопку "Открыть". Картина приобретет примерно такой вид.
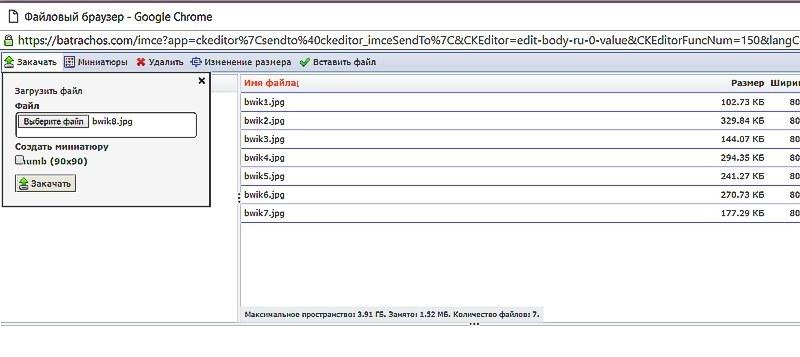
Видно, что в окне для закачки выбран файл bwik8.jpg. После нажатия кнопки "Закачать" расположенной внизу окна слева, файл подгрузится на сайт. Он появится в списке файлов справа, а внизу откроется окно для его просмотра.
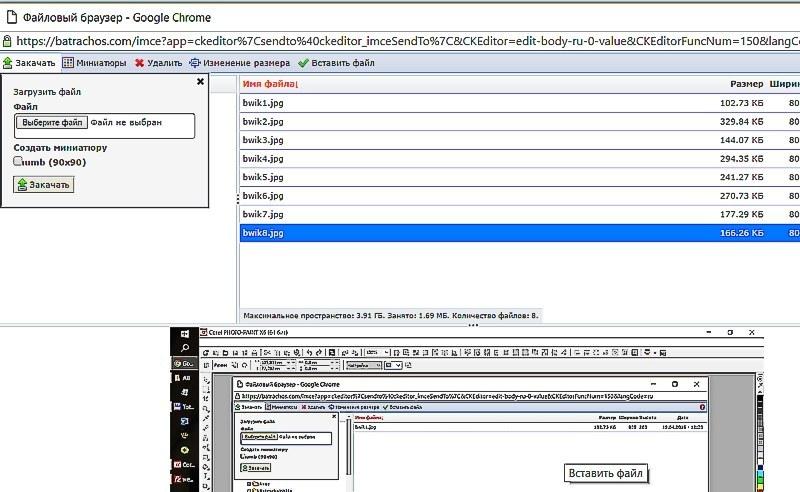
Щелкнув на окне для просмотра файла или выбрав его в списке, вы вставите его на свою страницу.